How To Do A Screenshot In Macbook

If you don’t know how to take a screenshot on Mac, but looking to learn, this post has everything that you’ll need to read. Here, I will tell you how you can take a Screenshot on Mac. I’ll list all the different types and methods to take a screenshot on your Mac.
- Screenshot Macbook Pro
- How To Do A Screenshot In Macbook Air
- How To Screen Record On Macbook Pro
- How To Do A Screenshot In Macbook Pro
- How To Take Snapshot Of Screen Mac
Macbook Pro Retina or MacBook Air hasn’t been provided a “Print Screen” key by Apple which is similar to the Windows PC keyboard. However, you can easily take screenshots when running Windows (Windows 7, Windows 8.1 or Windows 10) on your MacBook. Here’s on a detailed guide for taking a screenshot in Windows 10 with an Apple Keyboard. In its most basic form, taking a screenshot on a Mac can be achieved by holding down Command + Shift + 3, but many more options are available when you delve a little deeper. By default, Apple’s methods save your screenshot to the desktop, but if you want to copy the screenshot to the clipboard, there’s a keyboard shortcut you can use instead. Capture the entire screen. A screenshot lets you capture exactly what you're seeing on your MacBook or iMac screen, either for yourself to reference later or to share with others. You can screenshot an image, a web page, a. When saving your recording automatically, your Mac uses the name ”Screen Recording date at time.mov”. To cancel making a recording, press the Esc key before clicking to record. You can open screen recordings with QuickTime Player, iMovie, and other apps that can edit or view videos.
Contents
- 1 Guide to Take a Screenshot on Mac
- 1.5 Method-5: Other ways to take a screenshot on Mac.
Guide to Take a Screenshot on Mac
Screenshots are essential for a lot of purposes in various work fields. Basically, a screenshot is a still image of what your computer screen is currently showing. Taking or capturing the screenshot means you have saved that still image to your storage. This may come handy when you want to make a PowerPoint presentation, remember some instructions, or just want to save a visual for viewing later.
Taking a screenshot on your smartphone is pretty easy and everyone knows how to do it. But, not everyone knows about taking a screenshot on Mac. That’s why I’m writing this guide to help everyone learn to take a screenshot on Mac. Just go through this, and you’ll learn everything you need about taking a screenshot on the Mac OS.
Method -1: Take a Screenshot of the Entire Screen and Save it to the Desktop.
In order to take the screenshot of the entire screen and save it to your desktop, hold down the Command + Shift + 3 keys on your Mac keyboard. If the volume is up, you will hear a camera shutter sound at the time you press and hold these keys. After the screenshot is captured, you can find it by going to the desktop. You will see an image file with the name ‘Screenshot xx-xx-xxxx.’ ‘X’ is the date and time of the capturing. You can just rename this file and use it anywhere you want.
Method-2: Take a Screenshot of Part of the Screen and Save it to the Desktop.
There are times when you’ll only want to captureaportionfrom the Mac screen. Do the following in this case. Press and hold the Command + Shift + 4 on your Mac keyboard together. A crosshair cursor will then appear on the screen. Click on this cursor and drag it to highlight the specific area of the screen you want to capture. To edit your selection, press the Esc key to start from the beginning. After you have highlighted precisely what you need, release the mouse. You will hear a camera shutter indicating that the screenshot is taken. You need to have the volume of Mac up in order to listen to this sound. Now just go to your desktop and look for a file named something like this, ‘Screenshot xx-xx-xxxx.’ where X will be the date and time of capture.
Method-3: Save the Screenshot of the Entire Screen to Clipboard.
Sometimes you will need to save a screenshot to the Clipboard. Like when you are making a PowerPoint presentation, you can just save the screenshot in the Clipboard and then insert it in your presentation. To do this, press and hold down the Command + Control + Shift + 3 keys on your Mac keyboard. You will hear the camera shutter sound indicating that the screenshot is captured. Now go to the destination where you want to insert this screenshot. For example, go to your presentation and press the Command + V keys together. That’s it.
Method-4: Save the Screenshot of a part of the Screen to Clipboard.
Similarly to Chapter-2, you can screenshot a part of the screen and save it to your clipboard. To do this, press and hold down the Command + Control + Shift + 4 keys on your Mac keyboard. A crosshair cursor will appear, click on it and drag it over the area you want to highlight. To adjust your selection, you can press the Esc key on the keyboard. After you have highlighted the area, just release the mouse. Now go to the destination where you want to insert this screenshot and press Command + V keys together. That’s it.
Method-5: Other ways to take a screenshot on Mac.
Apart from these methods, there are several other ways in which you can capture a screenshot of your Mac screen. Let’s take a quick look at all the other methods.
(i) Take a Screenshot with Mac’s Touch Bar.
The newer versions of the Macbook Pro have a Touch Bar that offers a Screenshot option. You can use this screenshot feature to capture full screen, partial screen, or specific window screenshots. When the Screenshot icon is enabled on the Touch bar, just tap on this icon and select the type of screenshot you want to take. The types are similar to the options while capturing screenshot using Grab. You’ll learn about that in the next portion.
(ii) Take a Screenshot with Grab.
You can take a screenshot using the Grab app on your Mac. Go to the Finder folder situated at the dock, and insert ‘Grab’ in the search bar present in the top-right side. Now go to the left-sidebar and choose ‘Applications.’ Open the Grab app and select ‘Capture’ present on the top navigation bar. Just choose the type of screenshot you want to take. You will have four options- Selection, Window, Screen, or Timed Screen.
(iii) Take a Screenshot with third-party apps.
There are third-party apps like Cleanshotand Captothat you can use in order to capture a screenshot on Mac. These apps offer additional features like capturing video of the screen, blurring desktop icons, taking high-quality images, etc. If you are professional, you must leave the default methods and give such apps a shot once.
Method-6: Edit a Mac Screenshot with Keynote.
You can edit your Mac screenshots with the Keynote app. It is a presentation app that comes with your Mac by default. Just save a screenshot on the desktop. Right-click on it and choose ‘Open with.’ Now choose Keynote from the list of compatible apps. The screenshot will then open in Keynote and you can do the required editing as per your choice.
Summary
That’s all for this guide. Now you know all the different ways and types of taking a screenshot on a Mac machine. You can also edit the screenshots now. For personal usage, you can just remember the keyboard shortcuts and use them to capture the screenshots. Or, if you are a professional, I’d recommend using good third-party apps. These apps offer features that can help you get an edge over others.
I hope this post helps you enough. For any queries, doubts, or suggestions, feel free to visit the comment section. I’ll be glad to listen.
To grab various information from your computer quickly, you can take a screenshot or save it as a document. Well, the first choice saves more time. You can keep images and texts from webpages or streaming videos on your Mac freely. Sadly, many people ask the question like “Why can’t I take a screenshot on my MacBook”.
The truth is that you do not find the correct MacBook screenshot methods. But do not worry about that. From this article, you can learn how to take a screenshot on a MacBook Pro and other models with shortcuts or programs for free. All Mac products and operating systems are supported.
Screenshot Macbook Pro
- Guide List
1. 3 Common Ways to Screenshot on a MacBook
All portable computers can be called laptop. To be more specific, a laptop is a computer with all parts integrated. You can see many laptop brands, like IBM, Lenovo, HP, Acer, Dell, etc. Well, the main difference between a desktop and a laptop is that you can take a laptop wherever you want. To some degree, it is kind of similar to the battle between a landline and a cellphone.
As for a MacBook, it is a brand of laptops developed by Apple. MacBook Pro and MacBook Air laptops are best-selling Macintoshes. https://hereafile385.weebly.com/drive-genius-5-1-0-powerful-system-utility-billing.html. Well, you can see MacBook Retina and MacBook Core series in the MacBook family too. In a word, MacBook is a branch of laptop. Microsoft office 2013 for mac.
If you want to keep the moment of a live streaming video forever, you can take a screenshot on a Mac to catch it. Many people screenshot movies, films, TV shows and other online and offline videos to save the most attractive moment. As for gamers, recording and sharing the best achievement in a gameplay is quite common. Moreover, you can also take screenshots on webpages to save something important without taking notes. Generally speaking, you can keep everything appearing on your MacBook as offline references.
If your previous computer is a Windows PC, then you may wonder how to screenshot on a MacBook. Different from screenshot on a Windows, you can get 2 representative MacBook screenshot solutions. Just read and learn.
At present, the latest version of the Mac operating system is macOS Majave. If you have upgraded your MacBook to macOS Mojave, you can get not only the traditional MacBook screenshot keys but also the macOS Majave screenshot shortcuts.
Method 1. Use MacBook Screenshot Shortcuts
Capture the whole screen
For macOS Mojave: Press Shift, Command and 5 keys on your keyboard. Later, choose the first thumbnail to take a screenshot on MacBook.
For other macOS versions: Hold and press Shift, Command and 3 keys to save the screenshot on desktop.
Capture a window
For macOS Mojave: Press Shift, Command and 5 keys on your keyboard. Then choose the second icon and select the window you want to capture.
For other macOS versions: Hold and press Shift, Command and 4 keys. Later, press the Space bar on your keyboard. When the pointer changes to a camera, you can set the window.
Capture the selected portion
For macOS Mojave: Press Shift, Command and 5 keys on your keyboard. Choose the third icon and draw on the MacBook’s screen.
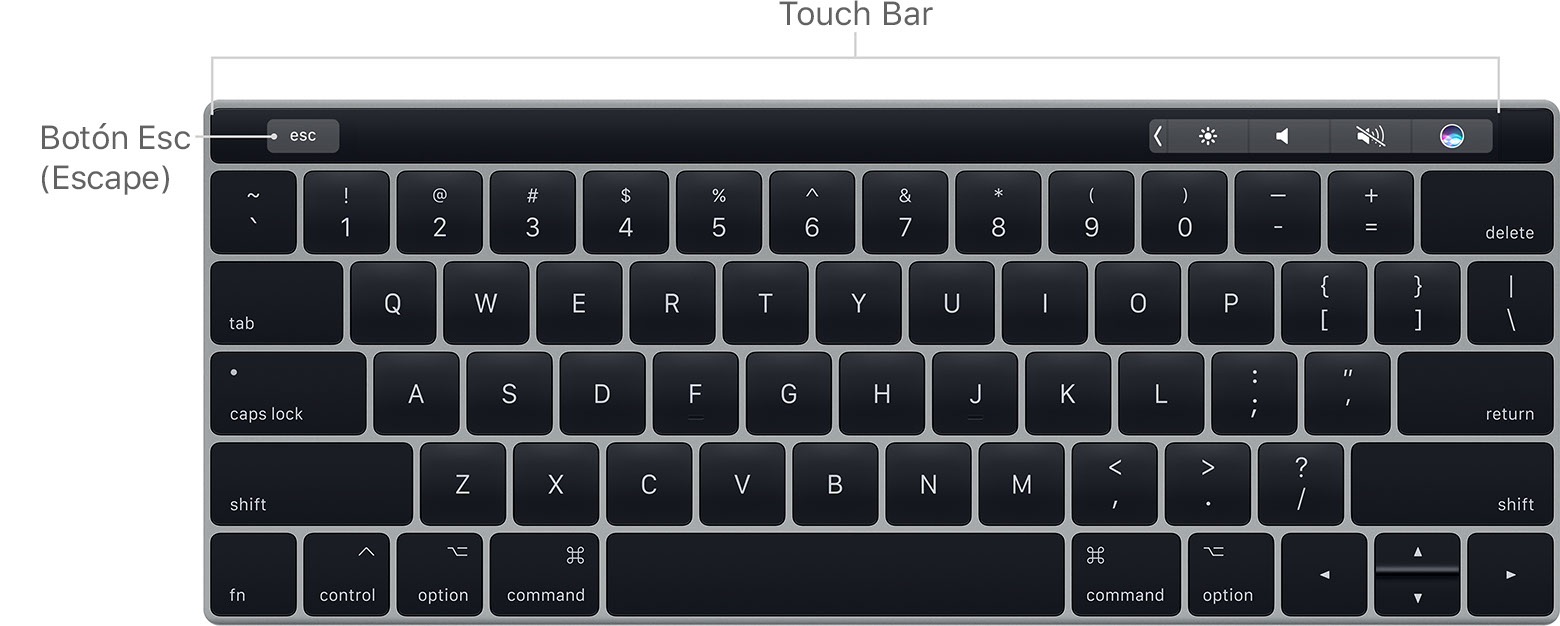
How To Do A Screenshot In Macbook Air
For other macOS versions: Hold and press Shift, Command and 4 keys. Use the left-click mouse trackpad to take a MacBook screenshot.
Capture a menu
For macOS Mojave: Extend the menu to get its contents. Press Shift, Command and 5 keys on your keyboard. Use any icon on the floating toolbar to screenshot a MacBook menu.
For other macOS versions: Reveal the contents of the menu first. Hold and press Shift, Command and 4 keys. You can use the trackpad button or mouse to capture the menu. In addition, you can press Space bar to achieve the MacBook screenshot.
Note:
- So where do screenshots go on Mac? Well, you can find MacBook screenshots on Mac’s desktop screen. The default screenshot format is PNG.
- If you want to save the Mac screenshot to clipboard, you can add the Control key to above Mac screenshot key combinations. Later, you can paste the screenshot on your Mac freely.
Method 2. Run Grab to Screenshot on A MacBook
Grab is the pre-installed program on all MacBook notebook computers. If you encounter the screenshot on Mac not working problem, you can take screenshots with Grab for free too. What’s more, you can also take a screenshot on a MacBook Air or Pro with Preview.
Find the Utilities folder and access the Grab tool.
Soulver 3 0 0 download free. Choose the Capture option on the top menu bar.
Select Selection, Window, Screen and Timed Screen based on your need.
Usb backup mac. Note:
- There is no such a user interface of Grab. Once you open Grab, you can see the Grab icon in the dock.
- You can take a screenshot on a MacBook after the 10-second delay by using the Timed Screen feature.
Method 3. Use Preview to Screenshot on A MacBook
You can double-click a PDF or image file to open Preview.
Click File > Take Screenshot and choose From Selection, From Window or From Entire Screen on Mac.
2. Best Way to Screenshot Macbook with FoneLab Screen Recorder
Though you can take a screenshot on your MacBook with default shortcuts or programs. You cannot capture the screen area you need accurately. Fortunately, you can achieve this goal by using Mac FoneLab Screen Recorder. Well, it is also supported to use MacBook screenshot shortcuts too.
Read about how to screenshot Facetime.
- Set the width and length accurately to take screenshots on Mac.
- Drag and drop the screen area around the mouse or trackpad.
- Set hotkeys to take screenshots and start/stop recording instantly.
- Access all your MacBook screenshots for sharing and editing.
FoneLab Screen Recorder
FoneLab Screen Recorder allows you to capture video, audio, online tutorial, etc on Windows/Mac, and you can easily customize size, edit the video or audio, and more.
- Record video, audio, webcam and take screenshots on Windows/Mac.
- Preview data before saving.
- It is safe and easy to use.
Launch the MacBook screenshot software.
Disable Microphone and Webcam options in the main interface.
How To Screen Record On Macbook Pro
Adjust the screenshot hotkey, destination folder and other preferences in the More Settings. (optional)
Set the screen area you want to capture manually.
How To Do A Screenshot In Macbook Pro
-1455725975.jpg)
Click the Camera icon to take a screenshot on a MacBook Air or Pro.
Go the Media Manager to find your screenshots.
Thus, you can get more choices while taking screenshots with FoneLab. In addition, you can have a good time for video and audio recording too. If you have any other question about how to take a screenshot on a MacBook, just feel free to contact us.
FoneLab Screen Recorder
How To Take Snapshot Of Screen Mac
FoneLab Screen Recorder allows you to capture video, audio, online tutorial, etc on Windows/Mac, and you can easily customize size, edit the video or audio, and more.
- Record video, audio, webcam and take screenshots on Windows/Mac.
- Preview data before saving.
- It is safe and easy to use.
Related Articles:
Please enable JavaScript to view the comments powered by Disqus.
How To Do A Screenshot In Macbook
UNDER MAINTENANCE